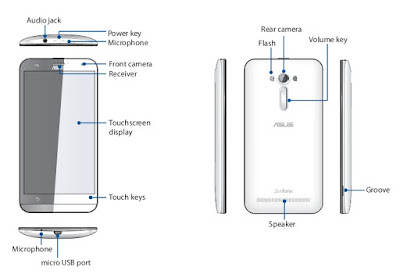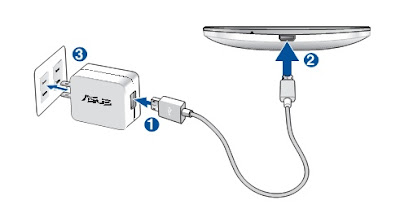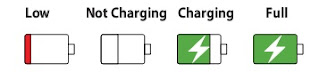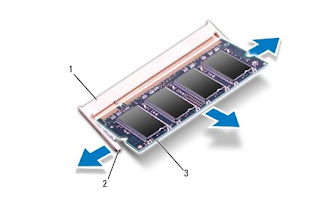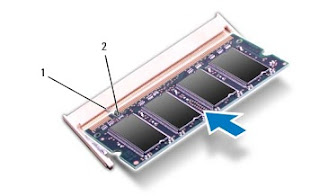Are you a Asus ZenFone 2 Laser owner? Here is Asus ZenFone 2 Laser owner manual or user guide for you. This manual is available online and you can download it directly from asus.com. This manual comes in 158 pages of PDF document format (15.7 MB). This Asus ZenFone 2 Laser user guide contains any information and instructions how to operate the Asus ZenFone 2 Laser properly, such as understanding basic operations, how to charge the battery, how to insert the battery, how to insert a memory card, troubleshooting and more.
Asus ZenFone 2 Laser Specifications:
Platform : Android™ 5.0
Color : Silver
Dimensions : 49.4 x 30.4 x 1.5 inch (LxWxH) ~ inch
Weight Phone: 6 oz (with battery)
CPU : Qualcomm Snapdragon 615 MSM8939
Memory : 3GB LPDDR3 RAM
Storage : 16GB/32GB eMMC Flash, 5GB free lifetime ASUS WebStorage
Memory Slot : MicroSD card (up to 128 GB)
Connectivity Technology : WLAN 802.11 b/g/n
USB : Bluetooth V4.0+EDR +A2DP
Dual Micro SIM card : SIM1 Support2G/3G/4G, SIM2 Support2G/3G/4G
Network Standard : WCDMA/HSPA+/FDD-LTE
Data Rate:
DC-HSPA+: UL 5.76 / DL 42 Mbps
LTE Cat4:UL 50 / DL 150 Mbps
2G
GSM : 850(5)/900(8)/1800(3)/1900(2),
3G
WCDMA :(US version)
850MHz(5)/900MHz(8)/1700MHz/1900MHz(2) /2100MHz(1)
4G :
LTE Bands: (US version)
2100MHz(1)/1900MHz(2)/1800MHz(3)/1700MHz AWS(4)/850MHz(5)/2600MHz(7)/900MHz(8)/700MHz(17)/800MHz(20)
SIM1 Support2G/3G/4G
SIM2 Support2G/3G/4G /
Navigation : GPS, GLONASS, AGPS & BDS
Display Phone: 5.5inches, Full HD 1920x1080,IPS
Battery Phone: 3000 mAh Li-Polymer
Camera Phone: Front 5 Mega-Pixel
Auto Focus
PixelMaster
Rear 13 Mega-Pixel
Auto Focus
LED Flash
PixelMaster
Ringtone
Sensor : G-Sensor/E-Compass/Gyroscope/Proximity Light/Proximity/Light Sensor/Hall Sensor
Table of Contents :
1. Basics
2. There's no place like Home
3. Work hard, play hard
4. Keeping in touch
5. Fun and entertainment
6. Your precious moments
7. Staying connected
8. Travel and Maps
9. ZenLink
10. Zen Everywhere
11. Maintain your Zen
Device Layout
How To Installing a micro-SIM card
A micro-subscriber identity module (micro-SIM) card stores information, such as your mobile phone number, contacts, messages and other data that gives you access to a mobile network.
Your ASUS Phone comes with two micro-SIM card slots that allows you to setup and use two mobile network services without having to carry two mobile devices at the same time.
To install a micro-SIM card:
1. Turn off your device.
2. Locate the groove on the bottom-right corner.
3. Pry the cover loose and then pull the rear cover off.
4. Insert the micro SIM card into one of the slots, then put rear cover back in place.
How To Removing a Micro-SIM card
To remove a micro-SIM card:
1. Turn off your device.
2. Locate the groove on the bottom-right corner.
3. Pry the cover loose and then pull the rear cover off.
4. Remove the micro-SIM card from the micro-SIM card slot.
5. Put the rear cover back in place.
How To Installing a Memory Card
Your ASUS Phone supports a microSD™, microSDHC™, and microSDXC™ memory card with up to 64 GB capacity.
To install a memory card:
1. Turn off your device.
2. Locate the groove on the bottom-right corner.
3. Pry the cover loose and then pull the rear cover off.
4. Insert the microSD card into microSD card slot.
5. Put the rear cover back in place.
How to Removing a memory card
To remove a memory card:
1. Turn off your device.
2. Locate the groove on the bottom-right corner.
3. Pry the cover loose and then pull the rear cover off.
4. Remove the microSD card from the microSD card slot
5. Put the rear cover back in place
How to Charging your ASUS Phone
Your ASUS Phone comes partially charged but you must charge it fully before using it for the first time. Read the following important notices and cautions before charging your device.
To charge your ASUS Phone:
1. Connect the micro USB cable to the power adapter.
2. Connect the micro USB cable to your ASUS Phone.
3. Plug the AC power adapter to a grounded power outlet.
IMPORTANT!
- When using your ASUS Phone while it is plugged to a power outlet, the grounded power outlet must be near to the unit and easily accessible.
- When charging your ASUS Phone through your computer, ensure that you plug the micro USB cable to your computer’s USB 2.0 /USB 3.0 port.
- Avoid charging your ASUS Phone in an environment with ambient temperature of above 35 C (95 F).
- Charge your ASUS Phone for eight (8) hours before using it in battery mode for the first time.
- The status of battery charge is indicated by the following icons:
4. When fully-charged, disconnect the USB cable from your ASUS Phone first before unplugging the AC power adapter from the power outlet.
This Asus ZenFone 2 Laser user guide is available for FREE at asus.com, we merely collect the information, we neither affiliated with the author(s), the website and any brand(s) nor responsible for its content and change of content. (Read our disclaimer before you download the document from the website).
Download FREE
Asus ZenFone 2 Laser.PDF