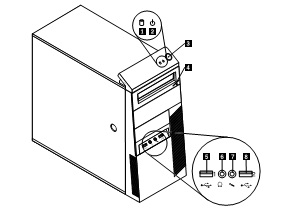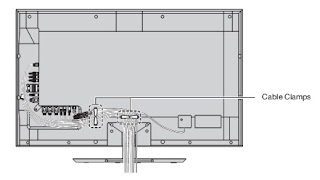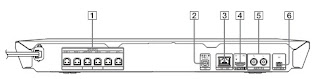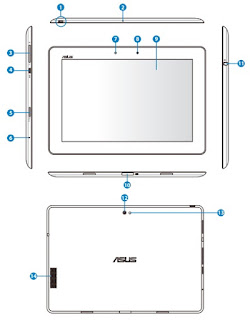Do you owner
Dell Alienware 13? This is how to setting the system setup Dell Alienware 13.
In the system setup you can set some device such as, changing boot sequence,
setting time and date, etc.
CAUTION: Unless you are an expert
computer user, do not change the settings in the system setup program. Certain changes
can make your computer work incorrectly.
NOTE: Before you change system setup,
it is recommended that you write down the system setup screen information for
future reference.
Use system setup to:
•
Get information about the hardware installed in
your computer, such as the amount of RAM, the size of the hard drive, and so
on.
•
Change the system configuration information.
•
Set or change a user-selectable option, such as
the user password, type of hard drive installed, enabling or disabling base
devices, and so on.
Entering System Setup:
1.
Turn on (or restart) your computer.
2.
During POST, when the DELL logo is displayed,
watch for the F2 prompt to appear and then press F2 immediately.
NOTE: The F2 prompt indicates that the
keyboard has initialized. This prompt can appear very quickly, so you must
watch for it, and then press F2. If you press F2 before the F2 prompt, this
keystroke is lost. If you wait too long and the operating system logo appears,
continue to wait until you see the operating system’s desktop. Then, turn off your
computer and try again.
System Setup Options
NOTE: Depending on your computer and
its installed devices, the items listed in this section may or may not appear.
Main
|
|
System Time
|
Displays the current time in hh:mm:ss format.
|
System Date
|
Displays the current date in mm/dd/yyyy format.
|
BIOS Version
|
Displays the BIOS version.
|
Product Name
|
Displays the model number of your computer.
|
Service Tag
|
Displays the service tag of your computer.
|
Asset Tag
|
Displays the asset tag of your computer.
|
CPU Type
|
Displays the processor type.
|
CPU Speed
|
Displays the processor speed.
|
CPU ID
|
Displays the processor identification code.
|
CPU L1 Cache
|
Displays the processor L1 cache size.
|
CPU L2 Cache
|
Displays the processor L2 cache size.
|
CPU L3 Cache
|
Displays the processor L3 cache size.
|
Integrated Graphics
|
Displays the integrated graphics.
|
Discrete Graphics 1
|
Displays the first discrete graphics installed on your computer.
|
Fixed HDD
|
Displays the type of hard drive installed.
|
Second HDD
|
Displays the type of secondary hard-drive installed.
|
AC Adapter Type
|
Displays the type of AC adapter connected to your computer.
|
System Memory
|
Displays the system memory.
|
Extended Memory
|
Displays the extended memory.
|
Memory Speed
|
Displays the memory speed.
|
Advanced
|
|
Intel(R) SpeedStep Technology
|
Allows you to enable or disable Intel (R) Speedstep Technology.
|
Virtualization
|
Allows you to enable or disable the Intel Virtualization technology. Default:
Enabled
|
Integrated NIC
|
Allows you to enable or disable the on-board LAN controller. Default:
Enabled
|
USB Emulation
|
Allows you to enable or disable the USB emulation feature. This
feature defines how the BIOS, in the absence of a USB-aware operating system,
handles USB devices. USB emulation is always enabled during POST. Default:
Enabled
|
USB PowerShare
|
Allows you to charge USB devices when the computer is turned off or
in standby mode. Default: Enabled
|
USB Wake Support
|
Allows you to enable USB devices to wake the computer from standby or
to disable the USB wake support feature. Default: Disabled
|
SATA Operation
|
Allows you to configure the operating mode of the integrated
SATA hard drive controller. Default: AHCI
|
Adapter Warnings
|
Allows you to choose if the computer should display warning messages when
you use AC adapters that are not supported by your computer. Default: Enabled
|
Function Key Behavior
|
Allows you to set function key or multimedia key as the default function
key behavior. Default: Function key
|
Express Charge
|
Allows you to charge your computer battery using Standard Charge or Express
Charge mode. Default: Express Charge
|
Battery Health
|
Displays the battery health.
|
External USB Ports
|
Allows you to disable or enable the external USB ports. Default:
Enabled
|
USB debug
|
Allows you to enable or disable this port for Windows debugging.
Default: Disabled
|
Advanced-Performance options
with Alienware Graphics Amplifier
|
|
Overclocking Feature
|
Allows you to enable or disable global overclocking feature. Default:
Disabled
|
Security
|
|
Unlock Setup Status
|
Displays if the setup status is unlocked.
|
Admin Password Status
|
Displays if the administrator password is clear or set. Default: Not set
|
System password Status
|
Displays if the system password is clear or set. Default: Not set
|
HDD password Status
|
isplays if the HDD password is clear or set. Default: Not set
|
Service Tag
|
Displays the service tag of the computer when the service tag is present.
Displays a field to input the service tag manually when the service tag is
absent.
|
Admin Password
|
Allows you to set the administrator password. The administrator password
controls access to the system setup utility.
|
System Password
|
Allows you to set the system password. The system password
controls access to the computer at boot.
|
HDD password
|
Allows you to set, change or delete the hard-disk drive password.
|
Password Change
|
Allows you to permit or deny system password or HDD password changes.
Default: Permitted
|
Exit
|
|
Save Changes and Reset
|
Allows you to exit system setup and save your changes
|
Discard Changes and Reset
|
Allows you to exit system setup and load previous values for all
system setup options
|
Restore Defaults
|
Allows you to restore default values for all system setup options
|
Discard Changes
|
Allows you to load previous values for all system setup options.
|
Save Changes
|
Allows you to save the changes for all system setup
options.
|
Boot Sequence
This feature
allows you to change the sequence of devices that your computer attempts to
boot from. If the computer cannot boot from the device you select, it attempts
to boot from the next bootable device. You can use this feature to change the:
•
Current Boot Sequence — change the boot sequence
for the current boot, for example, to boot from the optical drive to run Dell
Diagnostics from the Drivers and Utilities disc or to reinstall your operating
system using an external media. The previous boot sequence is restored at the
next boot.
•
Future Boot Sequence — change the boot sequence
for all future boots, for example, to boot from the primary hard drive.
Boot Options
Floppy — The computer attempts to boot
from the floppy disk drive. If no operating system is on the drive, the
computer generates an error message.
Hard Drive — The computer attempts to
boot from the primary hard drive. If no operating system is on the drive, the
computer generates an error message.
CD/DVD/CD-RW Drive — The computer
attempts to boot from the optical drive. If no disc is in the drive, or if the
disc is not bootable, the computer generates an error message.
USB Storage Device — Insert the memory
device into a USB connector and restart the computer. When F12 Boot Options
appear in the lower-right corner of the screen, press <F12>. The BIOS detects
the device and adds the USB flash option to the boot menu.
Network — The computer attempts to boot
from the network. If no operating system is found on the network, the computer
generates an error message.
Changing Boot Sequence for the Current Boot
1
If you are booting from a USB device, connect
the USB device to a USB port.
2
Turn on (or restart) your computer.
3
When F2
Setup, F12 Boot Options appear
in the lower-right corner of the screen, press F12.
4
On the Boot Options, select the device you want
to boot from and press Enter.
For
example, if you are booting to a USB hard drive, highlight USB Hard Disk and
press Enter.
Changing Boot Sequence
for Future Boots
1
Enter system setup.
2
Use the arrow keys to highlight the Boot menu
option and press Enter to access the menu.
3
Navigate to Set Boot Priority to configure the
boot priority.
4
Double-click or use the arrow keys to highlight
the boot priority and press Enter to display the different devices.
5
Select the device and press Enter or
double-click to set the boot priority.